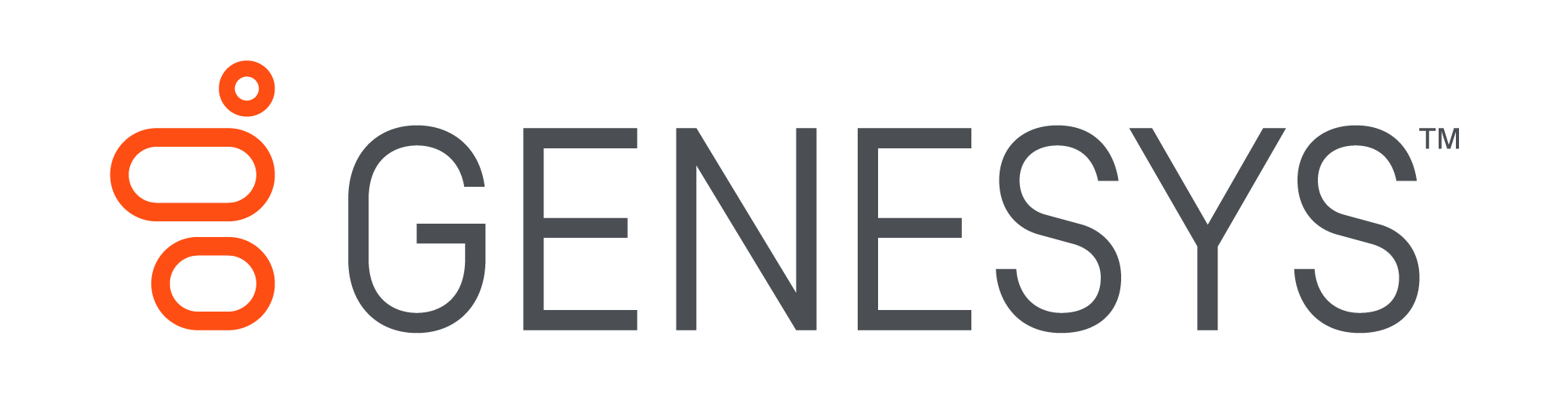製品
聴力強化デバイス
Enhance Plus
Miniaturized 3-in-1 earbuds for hearing enhancement, music and calls
詳細はこちらAll hearing products
聞きたい音をもっと。
詳細はこちらJabra Enhance™
Everything you need for better hearing – get advanced hearing aids and expert care at JabraEnhance.com.
詳細はこちらJabra Enhance™ Pro 20
Enjoy all the sounds you love with premium hearing technology. Exclusively available at Costco.
詳細はこちらJabra Enhance™ Pro 20
Enjoy all the sounds you love with premium hearing technology. Exclusively available at Costco.
詳細はこちらJabra Enhance™ Pro 10
A premium hearing solution custom-made for you and your lifestyle. Exclusively available at Costco.
詳細はこちら